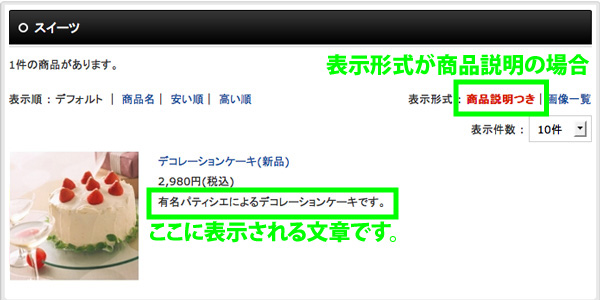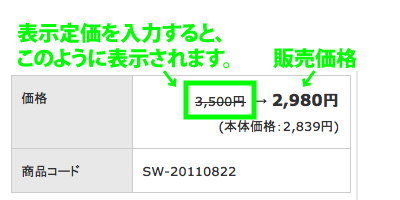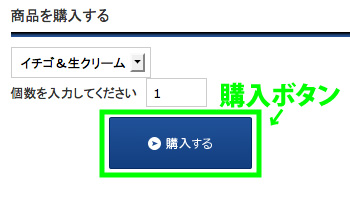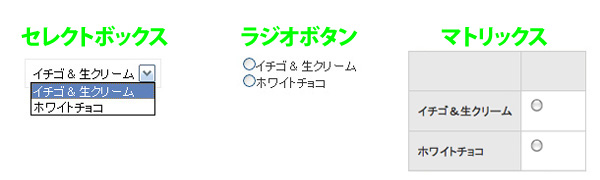オンラインショップの設定、解除
ECモジュールを使用すると、オンラインショップを開設することができます。
さらに、会員管理機能やGoogleショッピングとの連携など、ショップの運営に欠かせない機能も
豊富に揃っています。
オンラインショップの開設
【1】ショップの設定
STEP.1
コントロールパネルの①[admin] → ②[アプリケーション] → ③[オンラインショップ]を順に選択します。

STEP.2
オンラインショップダイアログを開きます。
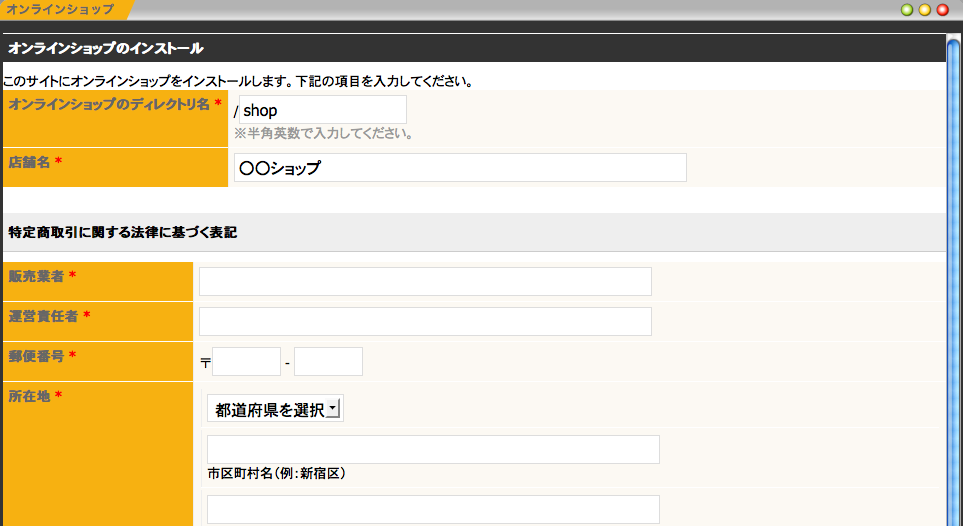
STEP.3
オンラインショップのディレクトリ名と店舗名を入力します。

STEP.4
「特定商取引に関する法律に基づく表記」に必要な事項を入力します。
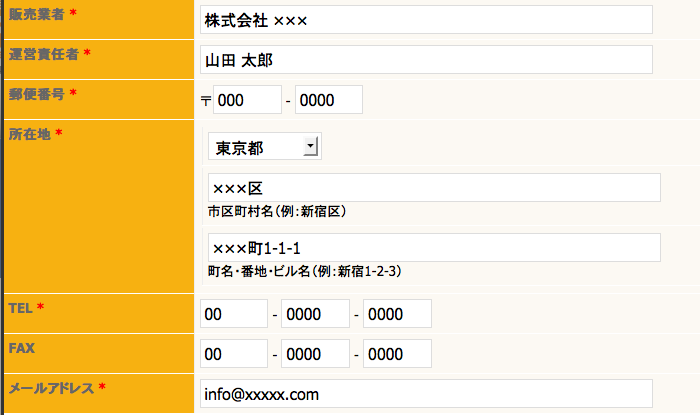
STEP.5
利用したい支払い方法と配送方法を選択します。
※後からショップの設定で変更できます。また、クレジットカード等の利用はインストール後の設定になります。
※選択した配送方法の価格がデフォルトで登録されます。
独自の送料を設定する際は、後からショップの設定で変更してください。
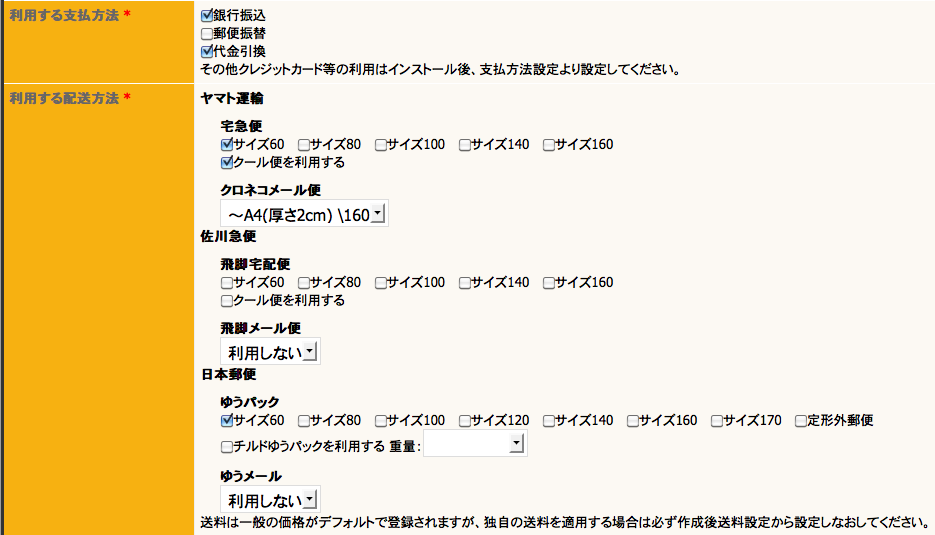
STEP.6
ダイアログ内の下部にある[OK]ボタン![]() を押します。
を押します。
【2】商品カタログの設定
続いて商品カタログを設定し、商品を登録します。
STEP.1
ダイアログの左側のメニューから[商品カタログ]をクリックします。
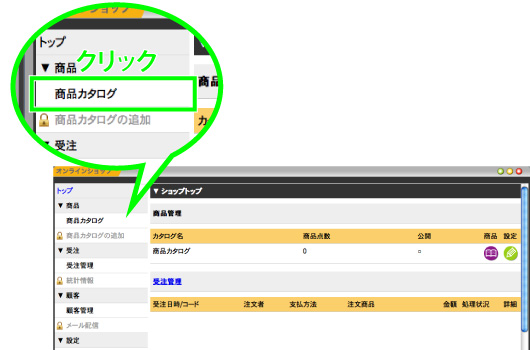
STEP.2
画面中央に下記のメッセージが表示されますので、[OK]を押します。
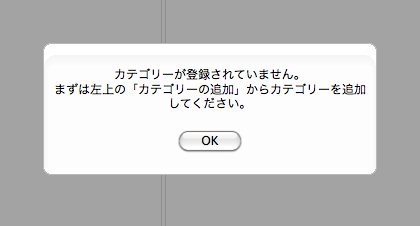
STEP.3
①[カテゴリーの追加]ボタンをクリックすると、“新しいカテゴリー”としてフォルダが追加されますので
②登録する商品のカテゴリー名を入力し、③[Enter]キーを押して決定します。
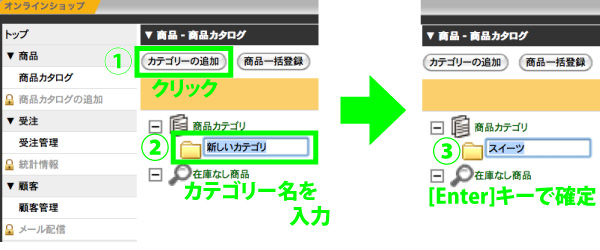
STEP.4
新しく追加したカテゴリーが選択されている状態で、右側にある![]() ボタンをクリックします。
ボタンをクリックします。
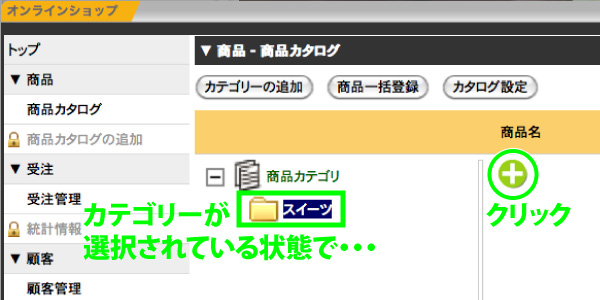
STEP.5
任意の商品コード(半角英数字とハイフン「-」のみ使用可)、商品名、販売金額を入力し、
[追加]を押します。
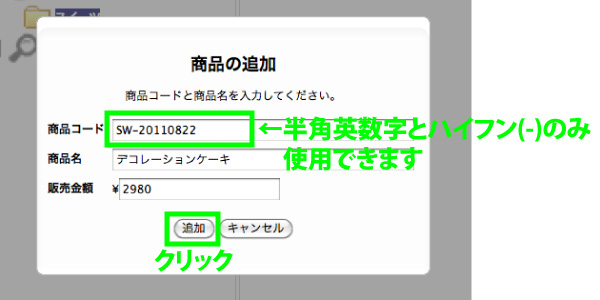
STEP.6
画面が変わったら、商品の情報を入力します。
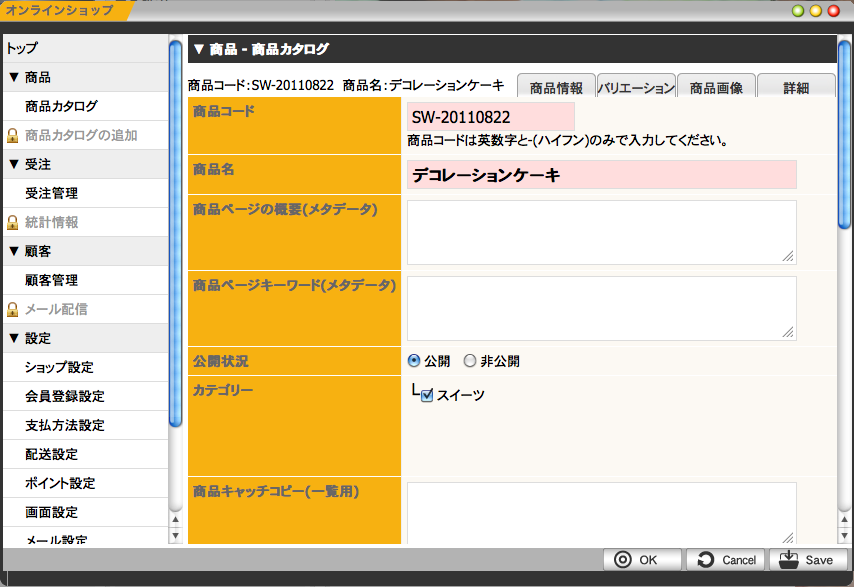
| 商品 キャッチコピー | 商品の一覧が表示されるページで、表示形式を「商品説明付き」に変更すると
|
|---|---|
| 商品状態 | 商品の状態が中古品や再生品の場合は変更してください。 |
| 課税区分 | 選んだ区分により自動で消費税が計算されます。 |
| 表示定価 | 販売価格と定価が異なる場合、表示させたい定価の金額を入力します。 |
| 配送業者 | この商品の配送方法を設定します。 |
| 送料設定 | |
| 配送種別 | |
| メール便対応 | |
| 購入ボタン | 購入ボタンを表示しない場合は、消費者は商品を購入することができません。 |
| バリエーション 選択欄表示形式 | 色違いやサイズ違いなど、同一商品でバリエーションがある場合の表示方法を選択します。 ※バリエーションで金額が変わる場合は枝番は使用できません。 |
| Twitter つぶやくボタン | 登録した商品をTwitterでつぶやいてもらうボタンを設置します。 |
| Facebook いいねボタン | 登録した商品をFacebookで紹介してもらういいねボタンを設置します。 |
| 在庫 | 在庫管理をするかどうかを選択します。 |
| 現在在庫数 | 現在の在庫数を入力します。 |
| 商品登録日 | 商品の登録日を入力します。 |
STEP.7
登録する商品にバリエーションがある場合はウィンドウ上部にある[バリエーション]タブをクリックし、
バリエーションを入力します。
※バリエーションで金額が変わる場合は枝番は使用できません。別途商品を登録してください。
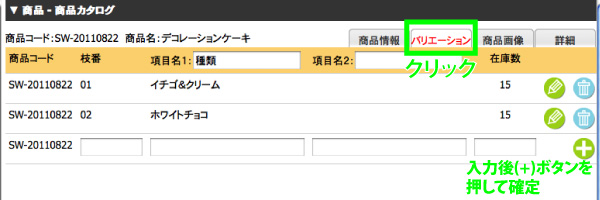
STEP.8
[商品画像]タブをクリックして、商品画像を登録します。
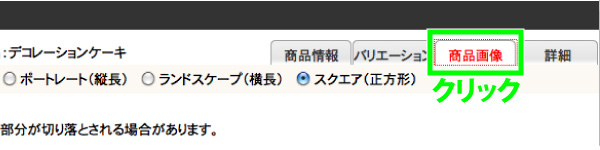
STEP.9
写真の向きを選択します。

STEP.10
[参照]ボタンをクリックして、商品画像として使用したい画像を選択します。
※画像を変更したい場合は、[画像を削除]ボタンをクリックします。
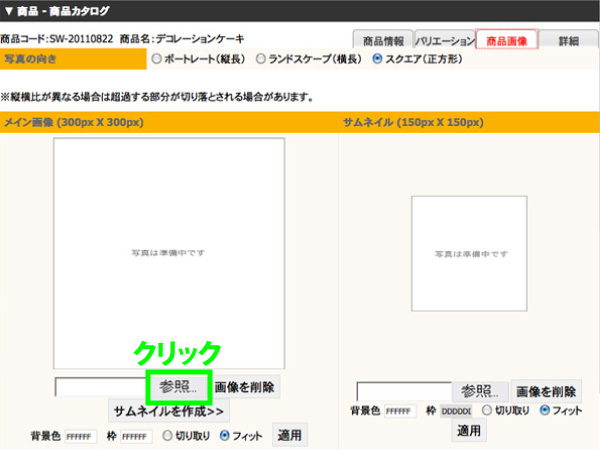
STEP.11
[サムネイルを作成]ボタンをクリックすると、右側にサムネイル画像が自動で作成されます。
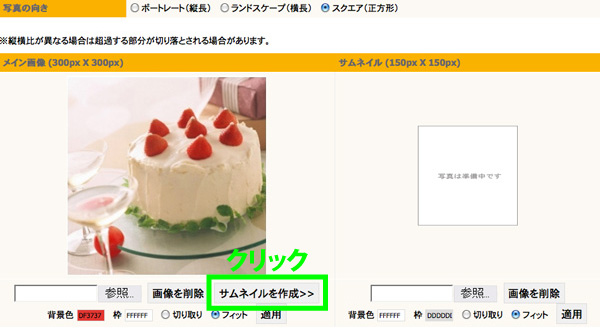
STEP.12
画像の体裁を整え、[適用]ボタンをクリックします。
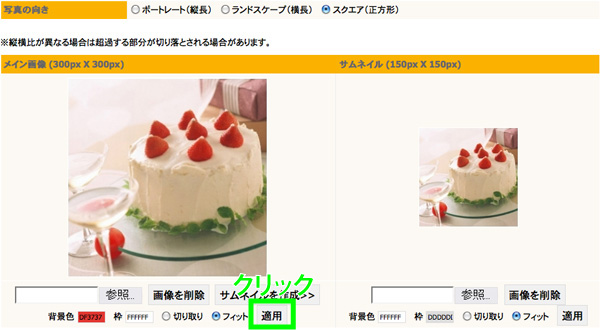
| 背景色 | フィットを選択すると、選んだ写真の向きや写真のサイズにより表示される背景の色を
|
|---|---|
| 枠 | 画像の周りに表示される枠の色を設定することができます。 枠のボックスをクリックするとカラーピッカーが表示されますので、 設定したい色を選び[OK]を押します。 ※プレビューに反映させるには[適用]ボタンをクリックしてください。 |
| 切り取り | 選択した写真の向きと取り込んだ写真のサイズによりはみ出た部分を切り取って表示します。 |
| フィット | 選択した写真の向きと取り込んだ写真のサイズをフィットさせて表示します。
|
STEP.13
サブ画像がある場合は、サブ画像をSTEP.10~12の方法で登録します。
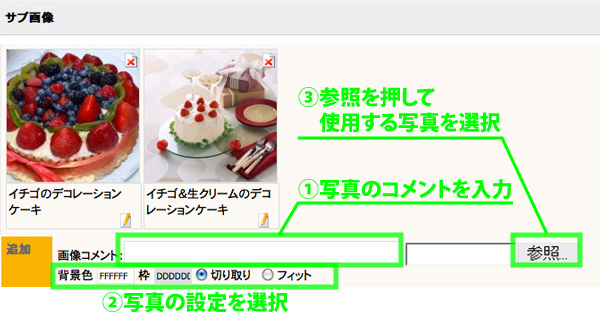
登録後・・・
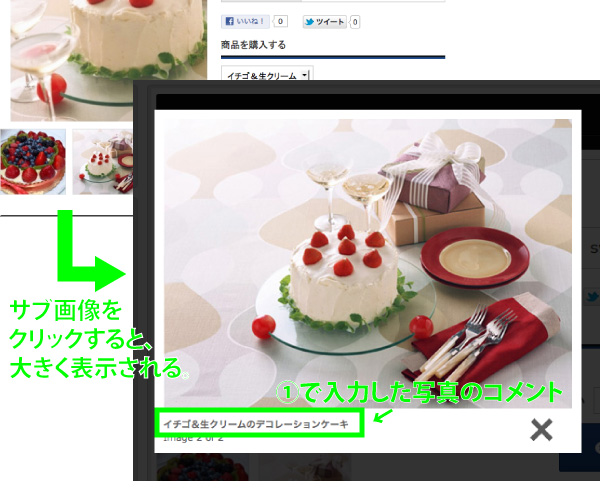
STEP.14
ダイアログ内の下部にある[OK]ボタン![]() をクリックし、[Close]ボタン
をクリックし、[Close]ボタン![]() をクリックすると、サイトにオンラインショップが追加されます。
をクリックすると、サイトにオンラインショップが追加されます。
【3】ご利用ガイド等の内容変更
ご利用ガイド、特商法に基づく表記、利用規約の各ページは自動で生成されますが、
必ず各ページとも内容をよく確認し必要な箇所は変更してください。
特にご利用ガイドは、ショップ設定とは関係なくサンプルとして全ショップ同じものが生成されます。
送料や支払い方法など、運営されるショップの設定と異なる箇所がある可能性がありますので、
必ず内容を確認するようにしてください。
【4】コンテンツパーツやブロックレイアウトでレイアウトを整える
商品の詳細部分や店舗のトップなどではフリーページ等と同様にコンテンツパーツが使用できます。
また、オンラインショップを設定すると自動でショップ用のパーツが配置されますので、
ブロックレイアウトでレイアウトを整えます。
【5】再構築で本番公開
全ての設定が完了後、[再構築]ボタンを押して公開サイトに内容を反映させて完成です。
オンラインショップの削除
- コントロールパネルの[admin] → [アプリケーション] → [オンラインショップ]でオンラインショップ
ダイアログを開きます。 - 左側のメニューの一番下にある“ショップの削除”をクリックします。
- メッセージが表示されますので、内容を確認し[OK]を押して完了です。
※自動で生成されたご利用ガイドや利用規約も削除されます。